
In the fight to win the hearts of fans, many music streaming platforms emerge as competitors. Yet Spotify is probably one of the most important music apps at present and the notorious thing about Spotify is its Playlist feature.
But for some users, they don’t know how to create a playlist on Spotify or it’s very cumbersome to manage. In this article, we’re gonna tell you how we personally create a Spotify playlist. We hope this will be helpful for you and can make it a bit easier to enjoy your favorite tunes.
START BY DOWNLOADING SPOTIFY & LAUNCH THE APP
First you need to download Spotify on your device if you want to make a playlist. So, go quickly to the App store and download it. Or you can also download Spotify on your desired device by clicking this link . (Spotify Premium Mod APK)
LOG IN TO YOUR SPOTIFY ACCOUNT
Sign in to your Spotify account if you already have one. But, If you are new to Spotify, you will have to sign up for an account. You can simply make a new account by using your email address or you can also connect it through Google Facebook or Apple Id.
HOW TO CREATE A PLAYLIST ON SPOTIFY
Now You’ve logged into your Spotify account, it’s time to make a new playlist.
On mobile:
Tap on “Your Library” option. It will likely be located at the bottom right of your display on a mobile device. Press the plus (+) sign at the top right of pictures or even playlists page; after this you can give playlist a name. Now, it will be ready for use in your phone.
On Desktop:
If you are on the desktop, you will see a “Create Playlist” button on the left-hand side of your screen. A new window will pop up where you can name the playlist. After naming it, click “Create”. So yeah, when we finish this step we’ll have our playlist ready but alas! it will be empty. We can tell you how to add some music into that empty playlist next.
WAYS TO ADD SONGS TO YOUR PLAYLIST
By using these ways to given in this Article: (How to create a playlist on Spotify) is the easy way to Add songs to your playlist:
On Mobile:
If you want to add a song, tap the search icon at the bottom of the screen and find it. When you have found a song, tap the three dots to its right. Select “Add to Playlist” followed by the playlist you just created.
On Desktop:
See the search bar up top, for your song. Drag and drop the song into your playlist on the left sidebar, or right click on it and select “Add to Playlist”. Then pick your playlist.
CUSTOMIZE YOUR PLAYLIST
Another plus feature of Spotify playlists is that you can customize it by using the method that is given in this article (How to Create a Playlist on Spotify) .You can further customize your Spotify playlist in the following ways:
On Mobile:
1. You have an option to change the cover picture of your playlist. Click the three dots vertical row at top right of your playlist and then select “Edit”. From there click on the current picture to change it.
2. Also you can add to a given playlist a brief description of the content so that other people describe what your Playlist is about.
On desktop:
The songs can be rearranged: drag and drop in the playlist can determine which is first on the top or closest video to last next up.
To delete songs: Right click one in your playlist and choose “drop from list”.
You can add a description: under the playlist name, & “Click on Text field”.
HOW TO SHARE YOUR PLATLIST ON SPOTIFY

Now whether you are using a cell phone or even a tablet. At the very top next to the playlist name, tap those three little dots that mean options. Choose “Share” then decide who might like to receive it? You can share it via social media, a direct link, or a QR code.
Even on desktop, just right click your playlist and choose “Share” then choose however you want to share it with.
FAQS
CONCLUSION
Creating a playlist on Spotify is so easy whether you’re doing it on your phone, tablet, or computer.
With this guide (How to create a playlist on Spotify), we make sure to properly explain every single step still if you have any query let us know. But for now, go ahead, start exploring and enjoy the music!
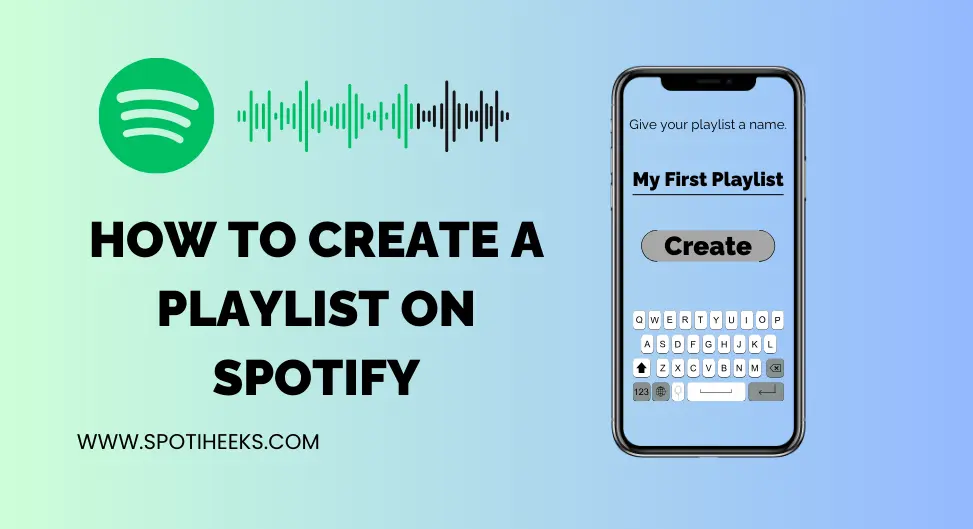
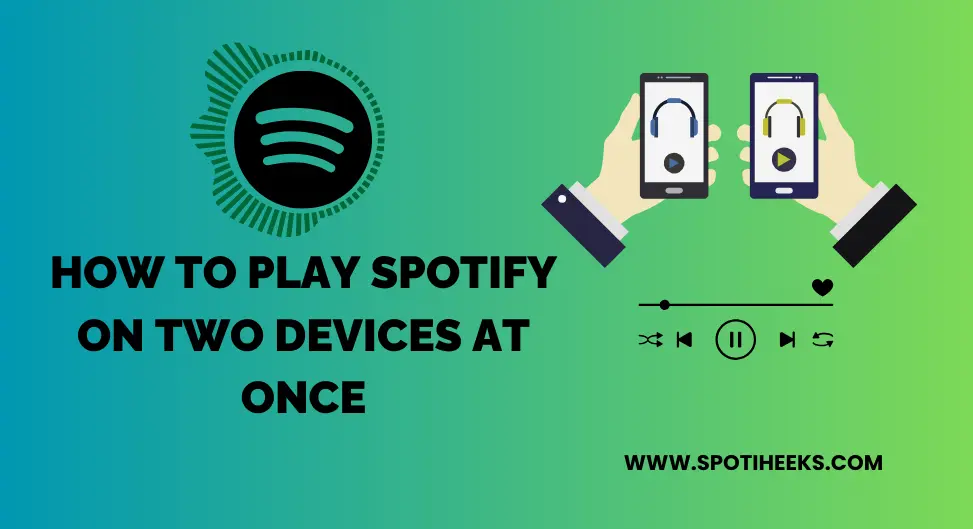
2 Comments on “How to Create a Playlist on Spotify – Step-by-Step Guide”